由於文章裡需要放入很多圖片,
但是插入圖片之後,每張圖都好大,
我希望每張圖都一樣大,
但是一個一個修改又花時間。
記得以前用word2007還是2003時,
有一種可以先把圖片格式限定好、
然後插入的圖片都會依照設定的格式,
但現在用word2010卻都找不到,
不過今天倒是找到了一個簡單的方法,
由於很簡單,所以容易忘記,
現在就把它記下來。
因為
需要將WORD檔裡的眾多圖片變成相同尺寸
所以這樣做
a. 先在檔案裡的第一張圖片按兩下,
上面的工具列就會出現這個的模樣:

在最右邊「大小」的地方輸入你所要的尺寸。
(其實只要輸入高或寬就好,
另一個會自動改變成相對的尺寸。)
或者
在第一張圖片上按下右鍵,
就會出現這個:
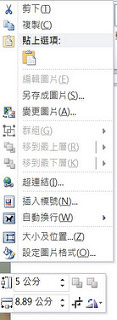
在最下面的框框中,輸入你要的尺寸,
不過我記得word2003和2007不會出現這個框,
所以要直接按「大小及位置」來修改。
b. 在第一張圖變成我們所要的尺寸之後,
開始在第二張圖用滑鼠點一下,
然後按下鍵盤上的F4,
第二張圖就會自動變成我們要的尺寸,
以此類推。
但是要注意,在連續做改變尺寸這件事時,
不能突然做其他的事,
例如刪掉文字、多打一個字等等,
因為F4是重複上一個動作的按鍵,
如果這時你刪掉一個文字後
又點了下一張圖、然後按下F4,
是不會執行改變圖片尺寸的動作的。
那怎麼辦?
沒關係,重新 a 的動作就好了,
這樣下一張圖片就會跟著新的第一張圖的設定而改變喔。
文章標籤
全站熱搜


 留言列表
留言列表 {{ article.title }}
{{ article.title }}